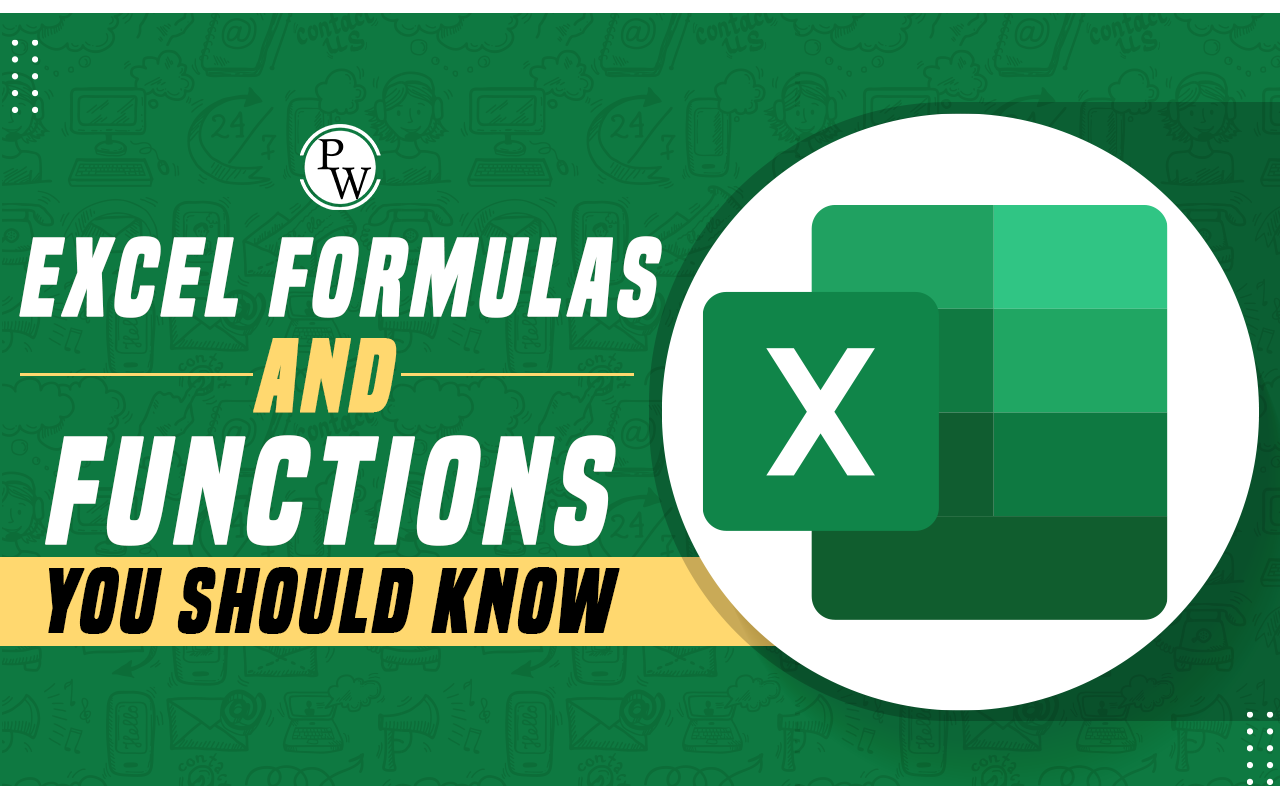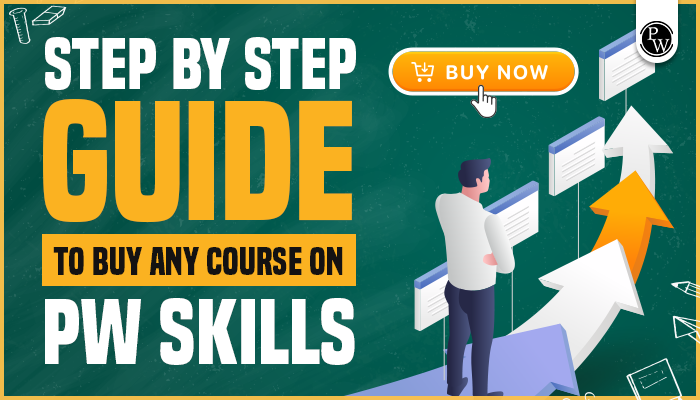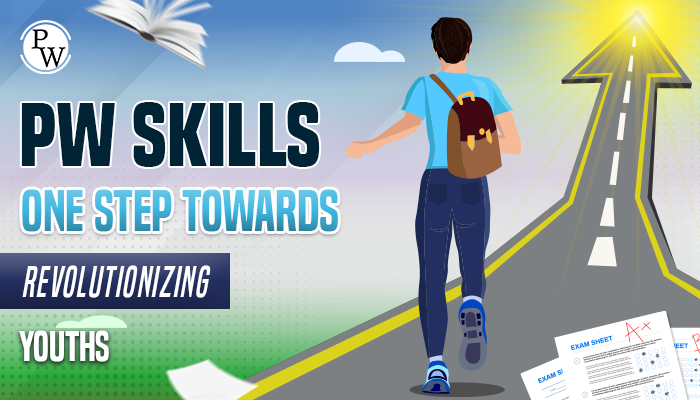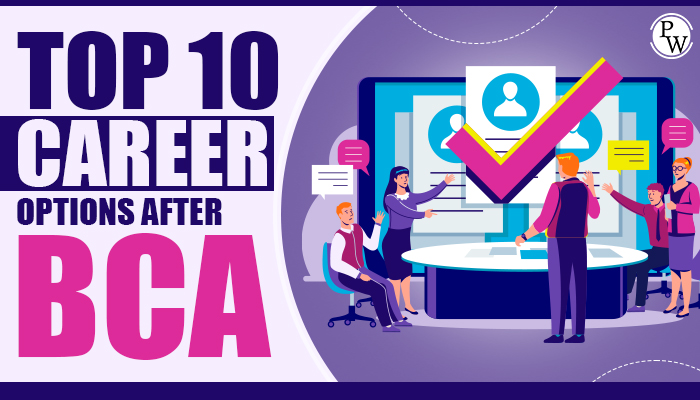Microsoft Excel is the most common instrument for working with data and their structures. A handful of people probably haven’t used Excel, given its immense popularity. To create reports and gain business insights, Excel is a commonly used piece of software in many sectors today. Excel comes with a number of built-in programs that make using it simpler. Therefore, you should know excel formulas and functions to make your work in much more efficient manner.
You should rethink your opinion if you believe Excel to be entry-level software. Excel is appropriate for important data mining, storage, and collection tasks, but it is now capable of much more.
Microsoft has updated its systems and now provides a wide range of cutting-edge features that can assist in quickly organizing and interpreting mountains of data.
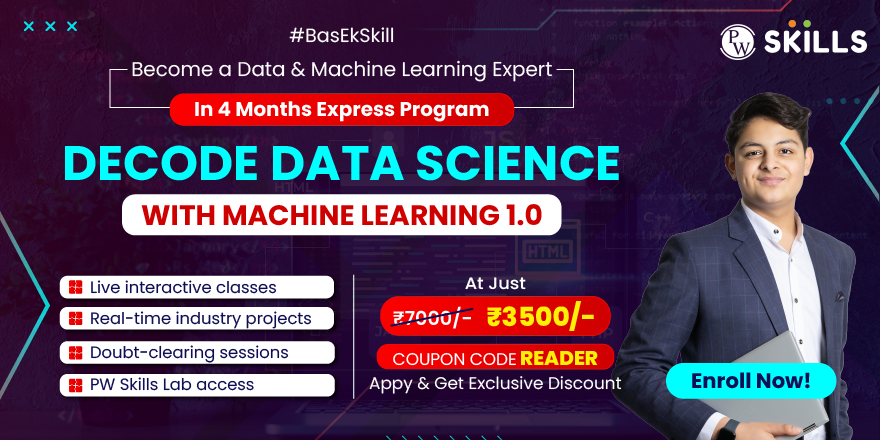
Recommended Technical Course
- MERN Full Stack Development Course
- Generative AI Course
- System Design Workshop
- Java+DSA 1.0 Course
- Full Stack Web Dev 1.0 Course
- Data Science with ML 1.0 Course
However, you should not accept it just by listening. Try this kind of formula instead, which can be used in software as simple and user-friendly as Excel to help simplify a complex set of data:
Excel sheet formulas are one such feature that makes Excel unique. Here, we will examine the top 25+ Excel formulas that anyone using the program for work should know. The following are the subjects that will be covered in this article:
Top 30 Excel Formulas And Functions
Let us learn some important Excel formulas in this article.
1. SUM
As suggested by its name, the SUM() function returns the sum of the values in the selected range of cells. It executes the addition mathematical operation. Following is a simple illustration of it:
Sum =SUM(A2:A4)
2. Lookup value
In this function, your typed variable will start finding the values from all the cells of the broad set of information.
3. AVERAGE Function
The main objective of the AVERAGE() function is to compute the average of the selected range of cell values. The following example demonstrates how to enter the following information to determine the average of all sales:
AVERAGE = AVERAGE (A2, A3, A4)
The average is calculated automatically; you can store the outcome wherever you like.
4. COUNT
The function Count() counts the total number of cells in a range that contains a number. It does not include the cell, which is blank, and the ones that hold data in any other format apart from numeric.
COUNT =COUNT(C1:C4)
5. Table Array
In this one, you can specify the data range from which you want to look. It establishes a limit and gives the software valuable time back. As a result, you will save time and have the option to set the range of the data manually.
6. Range lookup
The range look-up option shows either true or false. The right end of the data will provide you with information close to the variable you put in. The function will try to determine whether your information is true or accurate.
On the other hand, false would not provide you anything and show NA if it doesn’t find the exact result.
Also read: What Qualification Is Required for a Data Analyst?
7. Sum Function
One of the most common and popular functions, Sum, simply sums up the selected values. You can choose any part of the column to add up or choose the whole row or column to see the total value. It comes in very handy for invoices, sales figures, and more.
8. IF Function
The IF function segregated information between true and false based on particular criteria. You write the criteria function or variable like this:
IF (Criteria, True and False values)
9. MAX Function
This function lets you find out the maximum value of a particular data. It shows the range of the data. You just have to lodge MAX in the function tab to check out the maximum amount in the selected data.
10. MIN function
The MIN function enables you to determine the minimum value within the chosen set of data, in contrast to the max function. You will be informed of the value that is the lowest in the main data table.
11. SUBTOTAL
The subtotal in a database is returned by the SUBTOTAL() function. You can choose between average, count, sum, minimum, maximum, and other options based on your needs.
12. COUNTIF Function
The CountIF function counts the values instead of adding them up. Between it and SUMIF, that is the only distinction. It will only count when the condition stated is met.
13. AND function
You can specify multiple criteria for the search using this function. The variables that satisfy the requirements appear on the TRUE side, while those that do not comply with the requirements display FALSE. Furthermore, the wizard box allows you to define logical standards.
14. LEFT Function
This function allows you to move the left side of the data in the selected column into a different column. You can also specify using commands how much information you want in the new column.
15. RIGHT Function
You can also pull a specific portion of the information from the selected column on the right side of the data set.
Also read: Boost Your Productivity with Advanced Excel Tips
16. CONCATENATION Function
This function is used to combine the Left and Right actions. By combining a particular variable from both the left and right, you can create a new column of data.
17. OR Function
In contrast to the AND function, which checks against multiple criteria, the OR function only considers one. At least one bar enters the right side regardless of which variable passes.
18. PROPER Function
The first letters of each sentence that is selected can be capitalized using this function. The format can also be altered as required.
19. ROUND Function
The Round function aids in rounding up data for simplification if your data contains a lot of decimals. However, you are not required to format the cells.
20. NOW Function
You can create a new column that displays the time for each variable by using the Now column. The variable can also be changed only to include dates.
21. TRIM advanced Excel formula.
This function eliminates any extra spaces between variables that might have developed after copying a sizable amount of data to an Excel document.
22. Modify the case
Using this formula, you can change the case of all the cells together. With the appropriate command, you can bold letters and switch the case from lower to upper or vice versa.
23. Customized MAX MIN
With the help of this advanced Excel formula, you can extract customized MAX and MIN. Then, according to the orders and degrees, you can see the highest and lowest value in the selected cells. If you enter the right commands, you can select the fifth- or sixth-highest amount from a large set.
24. CONVERT ()
You can simply enter the unit values in the Convert function rather than using Google to perform a different conversion. This allows you to convert lengths, currencies, and many other things.
25. REPT()
With the help of this function, you can retrieve different character types in a cell.
26. Choose ()
This function can be used to remove the lengthy IF function statements. You can extract a particular set from the data in this manner. This function is useful for selecting one of several possible outcomes in a given situation.
27. TYPE ()
The TYPE command will allow you to identify the type of data each cell contains if you are working with someone else’s data.
28. CONVERT ()
It is used mainly for unit conversion. You can simply enter the unit values in the Convert function rather than using Google to perform a different conversion. This allows you to convert lengths, currencies, and many other things.
29. R AND BETWEEN ()
This function allows you to add random numbers between specified variables. It is beneficial when you want to simulate a behavior or data change.
30. PV function
The function makes it easier to figure out things like rate, payment per period, future value, and investment period. Excel acts as if it has a built-in financial expert, making it simple to perform intricate financial forecasting.
Also Read Technical Topics
FAQs
What is the use of Excel?
Excel is a very effective tool for making sense of massive amounts of data. However, it also performs admirably when used to track virtually any type of information and perform basic calculations. The grid of cells holds the key to realizing all of that potential. Numbers, text, and formulas can all be found in cells.
Why is learning Excel Formulas important?
Excel formulas are excellent at reducing time spent on tasks. You can easily finish your work, which would have otherwise taken more than an hour to complete, in a very short amount of time with the aid of sophisticated Excel formulas. Excel formulas are pre-built components that can be used to perform a variety of tasks in an Excel sheet easily.
How do I use the Excel formula in the sheet?
You can follow these simple steps to use the Excel formulas easily on the sheets.
Choose a cell that is empty.
Next, type the function, followed by the equals sign =. For example:
use =SUM to obtain the total sum of more than one cell.
Add an open parenthesis at the beginning (.
Type a closing parenthesis after choosing the range of cells.
To view the result, you need to press Enter button.