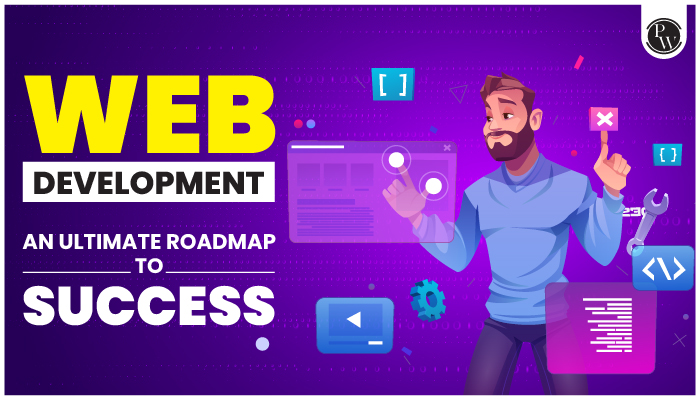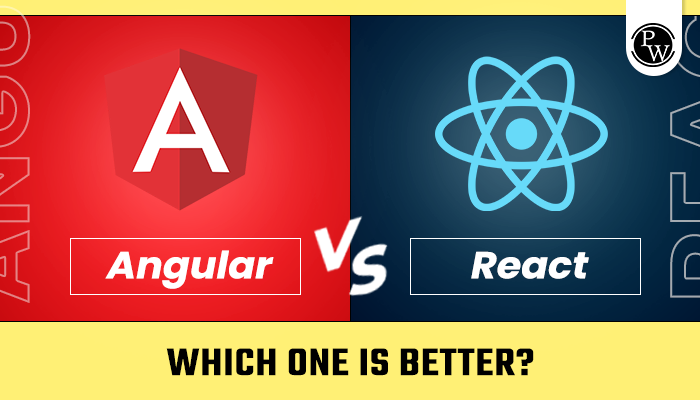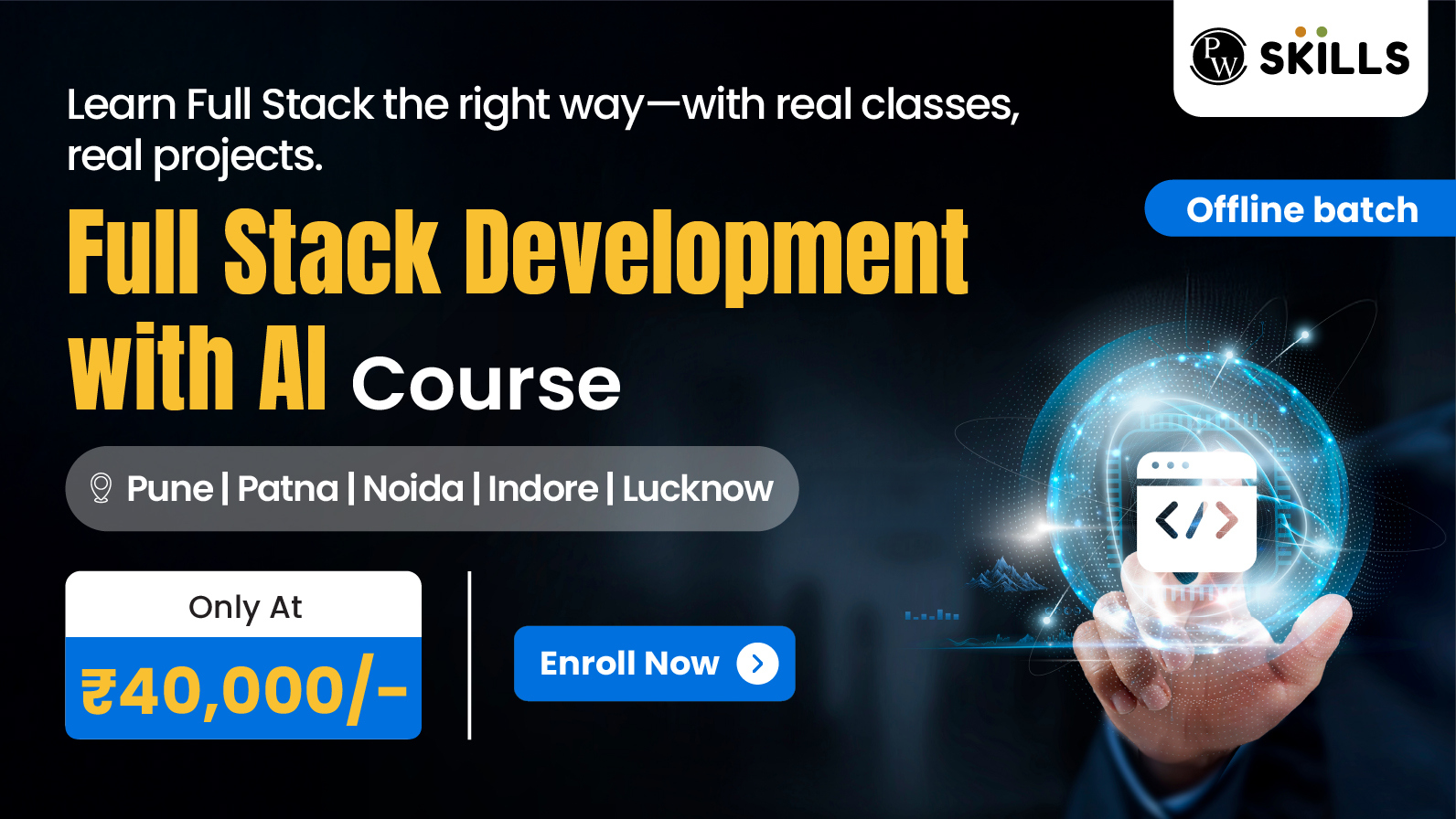Java is one of the most famous programming languages in the world. It is an object programming language that supports multiple devices. We can operate it on any device with complete safety. It is a simple, independent, and completely reliable language. In this article, we will learn how to download and install Java on a 64-bit computer machine.
Let us learn about some major steps to follow while downloading Java on your 64-bit machine.
Recommended Course
- Decode DSA with C++
- Full Stack Data Science Pro Course
- Java For Cloud Course
- Full Stack Web Development Course
- Data Analytics Course
Why should I install Java?
Java is a widely used programming language, and it has been used in the tech industry for more than a decade now. Whether you are a developer, a student, or just a normal computer user, you must know how to install Java on your device. In this post, we will explore the significance of Java programming language and learn how to install it on our system.
Significance Of Java
Java is a platform-independent, powerful programming language that offers various benefits. It is very well known to be portable, independent, reliable, and safe, apart from the numerous other benefits it offers. Installing Java is an ideal choice for developers who are aiming to reach a broad audience.
Also, Java is the backbone for various applications and services. It works on Android apps, web applications, and other major software and handles its backend efficiently. If you install Java, you can get seamless and effortless services from these applications.
Java also ensures security with its advanced security features, which protect your computer from potential threats. You need to keep your system updated to keep it safe and secure.
Furthermore, since Java is one of the most in-demand programming languages on the job market, learning it can lead to career opportunities in the software development industry. Whether you’re a software enthusiast, a developer, or simply someone who wants a secure and efficient computer, installing Java is a good choice. We will walk you through the installation procedure in the sections below so you can make the most of Java on your system.
How To Download and Install Java Through Oracle
Let us follow these steps to install Java on your computer from Oracle.
- Go to the Oracle website and visit the Oracle JDK download page.
- You need to accept the license agreement there.
- Now, download the appropriate JDK version for your system.
- Choose the option with the label Window x64.
On the official website of Oracle, Click on the JDK Download option at the center of the page.
Select the X64 bit installer and Install the Java.
Click on the Next Button in the Java setup box.
Now, again, click on the Next button. It will download the Java Development Kit on the specified path. You can also change the specified path.
The installation process will start after clicking on the next button.
Now, you can click the close button after checking that the Java kit is downloaded successfully on your system.
You can verify the installation of Java by typing java -version. It will display the version of Java installed on your computer.
Steps To Install Java On Your System
Let us now go through the complete step-by-step procedure to install Java on our system.
1. Check Your System
You need to make sure that your computer has a 64-bit operating system. You can easily check this by clicking on My PC on your computer and selecting Properties. Then, you need to verify if your system has a 64-bit operating system.
2. Downloading Java
You need to go to the official page of the Oracle Website, or you can also go to an open-source alternative like OpenJDK to download the Java Development Kit (JDK).
Note: If you download Java from Oracle directly, you may need to create an Oracle account. Follow these steps to download directly from the Oracle website.
For OpenJDK:
- You need to go to the OpenJDK website.
- Then, select the version you want to install on your computer.
- Click the Windows/x64 option to install Java.
3. Run the Java Installer
After installing the JDK installer, you need to run the executable file. Follow the information and instructions given on the installer and install it.
4. Set Up Environment Variables
While developing our app, environment variables enable us to maintain values in our local and production environments as distinct and secure as possible. An environment can be considered the context in which code is being executed, including all the variables, objects, and functions available to the code.
You can check the environment variable option from the taskbar by just typing it there.
After this set the JAVA_HOME option and also mention the path where you download the java package.
Now you need to update the path folder. Add the path in the bin folder inside the JDK file.
Now you just need to validate your download after this in the next step.
5. Verify Installation
Run this command to make sure Java is correctly installed: Open a command prompt or terminal window.
How To Install Java FAQs
Q1. Why is Java a better option than the other available programming languages?
Ans: Java is a flexible and popular programming language and platform that enables you to run a variety of applications, from web applications to mobile apps. If you want to create or run Java-based software, you must install Java on your computer.
Q2. Is Java free to install, or do I need to pay for it?
Ans: Java is a free and open-source language. Oracle JDK is one of the providers of Java and offers a free version for the majority of applications. There are paid licenses for commercial versions too, that come with extra features and support. The free version should be sufficient for most users.
Q3. Can I install Java on different operating systems apart from Windows?
Ans: Java is platform-independent and can be installed on a variety of operating systems, including Windows, macOS, Linux, and more. Each operating system has specific installation guidelines available to ensure a smooth installation process.
Q4. Do I need to install both the Java Development Kit (JDK) and the Java Runtime Environment (JRE)?
Ans: If you want to create Java applications, you should install the JDK because it comes with the JRE. You can install the JRE by itself if all you want to do is run Java applications. Installing the JDK gives you additional tools and libraries for development.
Q5. How do I decide between the Oracle JDK, AdoptOpenJDK, and OpenJDK?
Ans: Your choice depends on your needs and preferences. Oracle JDK is suitable for many users, but it may require an Oracle account and has some licensing restrictions. AdoptOpenJDK and OpenJDK are open-source alternatives with no licensing constraints. Choose the one that aligns with your requirements and licensing preferences.
Q6. Can I install more than one Java version on my computer?
Ans: You can install different Java versions on your computer and change between them as necessary. This can be helpful for compatibility with different applications.