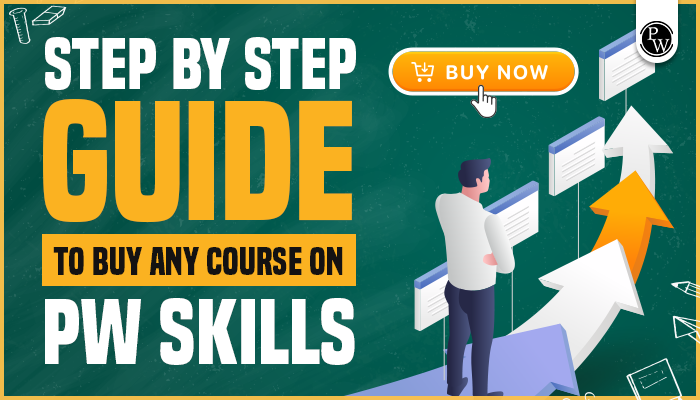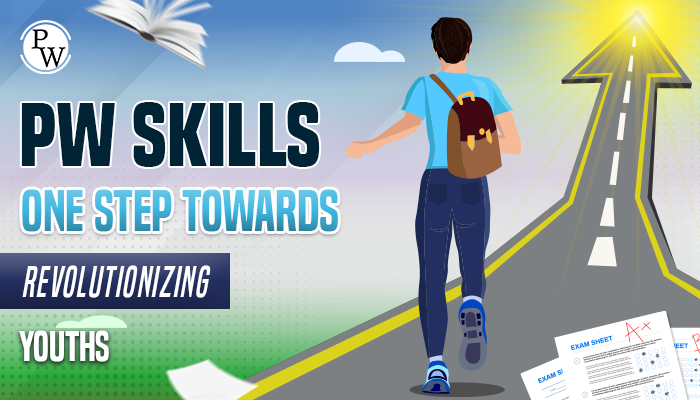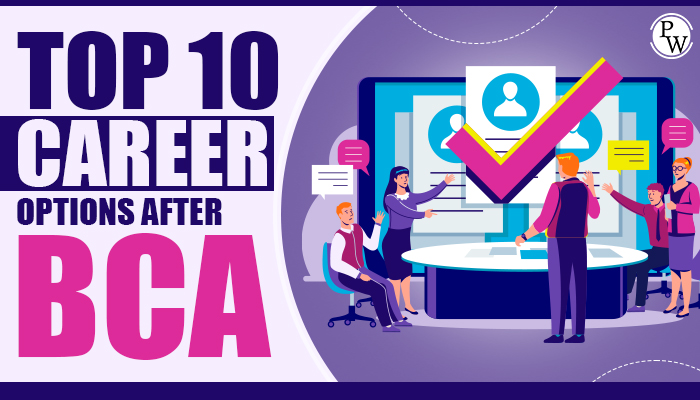Audio Tag HTML <audio> is used to embed sound content in a document, allowing you to include music or other audio streams. Refer to the article to know more!
Audio Tag HTML: Have you ever wanted to play audio on your website but weren’t sure how? The audio tag makes it really easy to embed sounds and music directly into your HTML pages. While it’s a simple tag, the audio element allows for a lot of customization and control with just a bit of JavaScript.
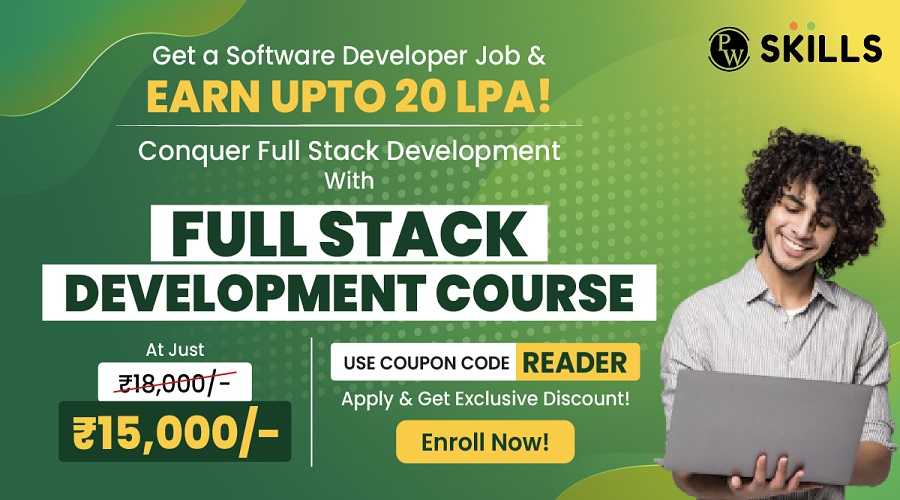
While visual elements like images and styles get a lot of attention, the audio capabilities of modern browsers are a too-often overlooked opportunity.
If you want to take your backend skills to the next level, consider enrolling in Physics Wallah’s Free Backend Development Course – a comprehensive program designed by industry experts that will give you all the tools and knowledge you need to succeed in this dynamic field.
Audio Tag HTML CSS
The HTML <audio> element is used to embed audio content, such as music or sound effects, directly into a web page. You can control the audio playback, volume, and other settings using the <audio> tag. Here’s an example of how you can use the <audio> tag along with some basic CSS styling:
HTML File (index.html)
<!DOCTYPE html>
<html lang=”en”>
<head>
<meta charset=”UTF-8″>
<meta name=”viewport” content=”width=device-width, initial-scale=1.0″>
<title>Audio Tag Example</title>
<link rel=”stylesheet” href=”styles.css”>
</head>
<body>
<h1>Audio Player</h1>
<audio controls>
<source src=”audio/sample.mp3″ type=”audio/mp3″>
Your browser does not support the audio tag.
</audio>
</body>
</html>
CSS File (styles.css)
body {
font-family: ‘Arial’, sans-serif;
text-align: center;
margin: 50px;
}
h1 {
color: #333;
}
audio {
width: 100%;
max-width: 400px;
margin: 20px 0;
}
In this example:
- The <audio> tag includes the controls attribute, which adds basic playback controls like play, pause, and volume.
- The <source> tag within <audio> specifies the audio file (sample.mp3) and its type (audio/mp3). You can provide multiple <source> elements for different formats to ensure compatibility across browsers.
- The content within the <audio> tag (in this case, “Your browser does not support the audio tag.”) will be displayed if the browser does not support the <audio> tag.
The CSS file (styles.css) provides some basic styling to center the content and limit the width of the audio player.
Video Tag in HTML
The HTML <video> element is used to embed video content directly into a web page. It allows you to specify various attributes for controlling video playback, such as source file, width, height, and playback controls. Here’s a basic example of how to use the <video> tag in HTML:
<!DOCTYPE html>
<html lang=”en”>
<head>
<meta charset=”UTF-8″>
<meta name=”viewport” content=”width=device-width, initial-scale=1.0″>
<title>Video Tag Example</title>
<style>
body {
font-family: ‘Arial’, sans-serif;
text-align: center;
margin: 50px;
}
h1 {
color: #333;
}
video {
width: 100%;
max-width: 600px;
margin: 20px 0;
}
</style>
</head>
<body>
<h1>Video Player</h1>
<video controls>
<source src=”video/sample.mp4″ type=”video/mp4″>
Your browser does not support the video tag.
</video>
</body>
</html>
In this example:
- The <video> tag includes the controls attribute, which adds basic playback controls like play, pause, and volume.
- The <source> tag within <video> specifies the video file (sample.mp4) and its type (video/mp4). You can provide multiple <source> elements for different formats to ensure compatibility across browsers.
- The content within the <video> tag (in this case, “Your browser does not support the video tag.”) will be displayed if the browser does not support the <video> tag.
The CSS in the <style> block provides some basic styling to center the content and limit the width of the video player.
How Video Tag in HTML Works

The HTML <video> tag is used to embed video content directly into a web page. It allows you to include video files and provides a built-in player with controls for playback. Here’s how the HTML <video> tag works:
1) Basic Structure:
<video controls>
<source src=”video/sample.mp4″ type=”video/mp4″>
Your browser does not support the video tag.
</video>
-
- The controls attribute adds a set of playback controls, such as play, pause, volume, etc.
- The <source> tag is used to specify the video file (sample.mp4) and its type (video/mp4). Multiple <source> elements can be included for different formats to ensure compatibility across browsers.
- The content within the <video> tag is a fallback message that is displayed if the browser does not support the <video> tag or if the specified video file cannot be loaded.
2) Attributes:
The <video> tag supports various attributes that control its behavior. Commonly used attributes include controls, autoplay, loop, preload, poster, width, height, src, type, and more.
3) Playback Controls:
The controls attribute adds a default set of controls to the video player. Users can play, pause, adjust volume, and perform other actions using these controls.
4) Fallback Content:
The content within the <video> tag serves as fallback text. It is displayed if the browser does not support the <video> tag or if the specified video file cannot be loaded.
5) Event Handling:
You can use JavaScript to handle various events associated with the <video> tag, such as loadeddata, timeupdate, ended, volumechange, etc. This allows you to customize the behavior of the video player dynamically.
6) Supported Formats:
Different browsers support different video formats. Providing multiple <source> elements with different formats ensures compatibility. Common video formats include MP4, WebM, and Ogg.
Also Read: Front-End vs. Back-End: What’s the Difference?
How HTML Audio Tag Works
The HTML <audio> tag is used to embed audio content directly into a web page. It allows you to include audio files and provides a built-in player with controls for playback. Here’s how the HTML <audio> tag works:
1) Basic Structure:
The basic structure of the <audio> tag looks like this:
<audio controls>
<source src=”audio/sample.mp3″ type=”audio/mp3″>
Your browser does not support the audio tag.
</audio>
-
- The controls attribute adds a set of playback controls, such as play, pause, volume, etc.
- The <source> tag is used to specify the audio file (sample.mp3) and its type (audio/mp3). Multiple <source> elements can be included for different formats to ensure compatibility across browsers.
- The content within the <audio> tag is a fallback message that is displayed if the browser does not support the <audio> tag.
2) Attributes:
The <audio> tag supports various attributes that control its behavior. Commonly used attributes include controls, autoplay, loop, preload, src, type, and more.
3) Playback Controls:
The controls attribute adds a default set of controls to the audio player. Users can play, pause, adjust volume, and perform other actions using these controls.
4) Fallback Content:
The content within the <audio> tag serves as fallback text. It is displayed if the browser does not support the <audio> tag or if the specified audio file cannot be loaded.
5) Event Handling:
You can use JavaScript to handle various events associated with the <audio> tag, such as loadeddata, timeupdate, ended, volumechange, etc. This allows you to customize the behavior of the audio player dynamically.
6) Supported Formats:
Different browsers support different audio formats. Providing multiple <source> elements with different formats ensures compatibility. Common audio formats include MP3, Ogg, and WAV.
Also Read: 10 Best Backend Frameworks in 2024
Audio Tag HTML Example
Here’s a simple example of using the <audio> tag in HTML to embed an audio file with basic controls:
<!DOCTYPE html>
<html lang=”en”>
<head>
<meta charset=”UTF-8″>
<meta name=”viewport” content=”width=device-width, initial-scale=1.0″>
<title>Audio Tag Example</title>
<style>
body {
font-family: ‘Arial’, sans-serif;
text-align: center;
margin: 50px;
}
h1 {
color: #333;
}
audio {
width: 100%;
max-width: 400px;
margin: 20px 0;
}
</style>
</head>
<body>
<h1>Audio Player</h1>
<audio controls>
<source src=”audio/sample.mp3″ type=”audio/mp3″>
Your browser does not support the audio tag.
</audio>
</body>
</html>
In this example:
- The <audio> tag includes the controls attribute, which adds basic playback controls like play, pause, and volume.
- The <source> tag within <audio> specifies the audio file (sample.mp3) and its type (audio/mp3). You can provide multiple <source> elements for different formats to ensure compatibility across browsers.
- The content within the <audio> tag (in this case, “Your browser does not support the audio tag.”) will be displayed if the browser does not support the <audio> tag.
The CSS provides some basic styling to center the content and limit the width of the audio player. Replace “audio/sample.mp3” with the actual path to your audio file.
Also Read: Top 6 Backend Developer Languages In the Most Popular Websites
Audio Tag Attributes
The <audio> tag in HTML supports various attributes that allow you to customize the appearance and behavior of the audio player. Here are some commonly used attributes:
1) controls:
- Description: Adds basic playback controls like play, pause, and volume.
- Example: <audio controls>
2) autoplay:
- Description: Specifies that the audio should start playing automatically when the page loads.
- Example: <audio autoplay>
3) loop:
- Description: Indicates whether the audio should start over again when it reaches the end.
- Example: <audio loop>
4) preload:
- Description: Specifies whether the browser should preload the audio file.
5) Values:
- “auto”: The browser should preload the entire audio file.
- “metadata”: The browser should preload metadata (e.g., duration).
- “none”: The browser should not preload the audio file.
- Example: <audio preload=”auto”>
6) src:
- Description: Specifies the URL of the audio file.
- Example: <audio src=”audio/sample.mp3″>
7) type:
- Description: Specifies the MIME type of the audio file. It helps browsers identify the type of audio content.
- Example: <audio type=”audio/mp3″>
8) controlsList:
- Description: Allows you to customize which controls should be displayed in the controls bar.
- Values:
- “nodownload”: Hides the download button.
- “nofullscreen”: Hides the fullscreen button.
- Example: <audio controls controlsList=”nodownload nofullscreen”>
9) crossorigin:
- Description: Specifies how the audio element should handle crossorigin requests.
- Values:
- “anonymous”: Requests should be made without credentials.
-
- “use-credentials”: Requests should be made with credentials.
- Example: <audio crossorigin=”anonymous”>
These attributes can be combined to create a customized audio player based on your specific requirements. For example:
<audio controls autoplay loop preload=”auto” src=”audio/sample.mp3″ type=”audio/mp3″ controlsList=”nodownload”></audio>
This example includes multiple attributes to enable controls, autoplay, looping, preloading, specify the audio source, set the MIME type, and customize the controls list. Adjust the attributes based on your needs and the desired behavior of the audio player.
Audio Tag HTML5
The <audio> tag is an HTML5 element used to embed audio content in a web page. It provides a native way to include audio files and offers various attributes to control playback and appearance. Here’s a basic example of using the <audio> tag in HTML5:
<!DOCTYPE html>
<html lang=”en”>
<head>
<meta charset=”UTF-8″>
<meta name=”viewport” content=”width=device-width, initial-scale=1.0″>
<title>HTML5 Audio Tag Example</title>
<style>
body {
font-family: ‘Arial’, sans-serif;
text-align: center;
margin: 50px;
}
h1 {
color: #333;
}
audio {
width: 100%;
max-width: 400px;
margin: 20px 0;
}
</style>
</head>
<body>
<h1>HTML5 Audio Player</h1>
<audio controls>
<source src=”audio/sample.mp3″ type=”audio/mp3″>
Your browser does not support the audio tag.
</audio>
</body>
</html>
In this example:
- The <audio> tag includes the controls attribute, which adds basic playback controls like play, pause, and volume.
- The <source> tag within <audio> specifies the audio file (sample.mp3) and its type (audio/mp3). You can provide multiple <source> elements for different formats to ensure compatibility across browsers.
- The content within the <audio> tag (in this case, “Your browser does not support the audio tag.”) will be displayed if the browser does not support the <audio> tag.
This example uses HTML5, and it’s important to note that the <audio> tag is part of the HTML5 specification. It is widely supported by modern browsers, providing a standardized way to include audio content in web pages.
Audio Tag in JavaScript
In JavaScript, you can interact with the <audio> tag to control its behavior, playback, and various properties. Here’s a simple example demonstrating how to manipulate the <audio> tag using JavaScript:
<!DOCTYPE html>
<html lang=”en”>
<head>
<meta charset=”UTF-8″>
<meta name=”viewport” content=”width=device-width, initial-scale=1.0″>
<title>Audio Tag with JavaScript</title>
<style>
body {
font-family: ‘Arial’, sans-serif;
text-align: center;
margin: 50px;
}
h1 {
color: #333;
}
audio {
width: 100%;
max-width: 400px;
margin: 20px 0;
}
</style>
</head>
<body>
<h1>Audio Player</h1>
<audio id=”myAudio” controls>
<source src=”audio/sample.mp3″ type=”audio/mp3″>
Your browser does not support the audio tag.
</audio>
<button onclick=”playAudio()”>Play</button>
<button onclick=”pauseAudio()”>Pause</button>
<button onclick=”changeVolume()”>Change Volume</button>
<script>
// Get the audio element
var myAudio = document.getElementById(“myAudio”);
// Function to play the audio
function playAudio() {
myAudio.play();
}
// Function to pause the audio
function pauseAudio() {
myAudio.pause();
}
// Function to change the volume
function changeVolume() {
// Set the volume to 0.5 (range: 0.0 to 1.0)
myAudio.volume = 0.5;
}
</script>
</body>
</html>
In this example:
- The <audio> tag has an id attribute (myAudio) to make it easy to reference in JavaScript.
- Three buttons trigger JavaScript functions: playAudio(), pauseAudio(), and changeVolume().
- The JavaScript functions use the play(), pause(), and manipulate the volume property of the <audio> element.
Handling Media Events

Handling media events in JavaScript allows you to respond to various changes in the playback status of an audio or video element. Here’s an example demonstrating how to handle media events using the <audio> tag and JavaScript:
<!DOCTYPE html>
<html lang=”en”>
<head>
<meta charset=”UTF-8″>
<meta name=”viewport” content=”width=device-width, initial-scale=1.0″>
<title>Handling Media Events</title>
<style>
body {
font-family: ‘Arial’, sans-serif;
text-align: center;
margin: 50px;
}
h1 {
color: #333;
}
audio {
width: 100%;
max-width: 400px;
margin: 20px 0;
}
</style>
</head>
<body>
<h1>Audio Player</h1>
<audio id=”myAudio” controls>
<source src=”audio/sample.mp3″ type=”audio/mp3″>
Your browser does not support the audio tag.
</audio>
<script>
var myAudio = document.getElementById(“myAudio”);
// Event listener for when the media is loaded and can be played
myAudio.addEventListener(“loadeddata”, function() {
console.log(“Media loaded and can be played.”);
});
// Event listener for when the media playback position changes
myAudio.addEventListener(“timeupdate”, function() {
console.log(“Current playback time: ” + myAudio.currentTime);
});
// Event listener for when the media playback has ended
myAudio.addEventListener(“ended”, function() {
console.log(“Media playback has ended.”);
});
// Event listener for when the user changes the volume
myAudio.addEventListener(“volumechange”, function() {
console.log(“Volume changed to: ” + myAudio.volume);
});
</script>
</body>
</html>
In this example:
- Event listeners are added to the <audio> element to capture specific events.
- The “loadeddata” event is triggered when the media is loaded and can be played.
- The “timeupdate” event is triggered continuously as the media playback position changes.
- The “ended” event is triggered when the media playback has reached the end.
- The “volumechange” event is triggered when the user changes the volume.
If you’re looking to deepen your knowledge of backend development and take your skills to the next level, I highly recommend checking out Physics Wallah’s Backend Development Course. With expert guidance and hands-on learning, you’ll be equipped with the tools and techniques needed to excel in this field. So why wait? Sign up now and take the first step towards becoming a skilled backend developer! Trust me, you won’t regret it. Keep learning, keep growing, and happy coding!
For Latest Tech Related Information, Join Our Official Free Telegram Group : PW Skills Telegram Group
Audio Tag HTML FAQs
What is an audio tag in HTML?
The <audio tag in HTML is used to embed audio content, such as music or sound effects, directly into a web page. It allows for native audio playback with various attributes to control its behavior.
Can I play audio in HTML?
Yes, you can play audio in HTML using the <audio tag. It provides a simple way to include audio files on a web page and offers controls for play, pause, volume, etc.
What is the listening tag in HTML?
There is no specific "listening" tag in HTML. The <audio tag is commonly used for embedding audio content, and you can use attributes like controls to provide a user interface for listening.
What is the audio and video tag in HTML5?
The <audio and <video tags are part of HTML5 and are used to embed audio and video content, respectively, directly into web pages. They provide a standardized way to include multimedia elements with native playback controls.