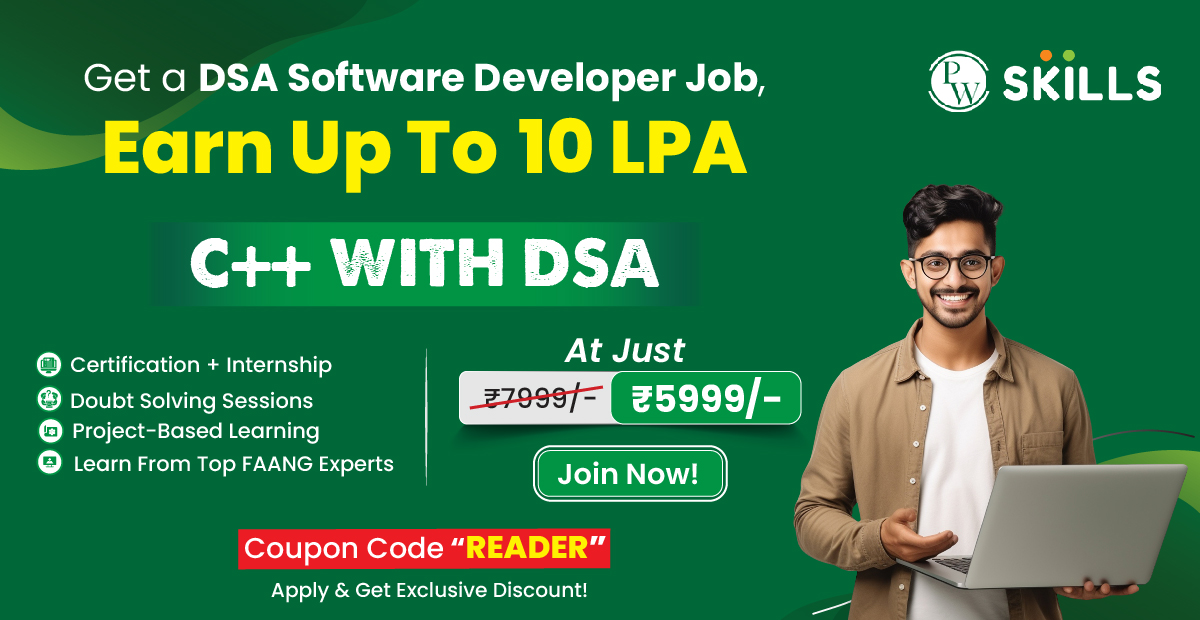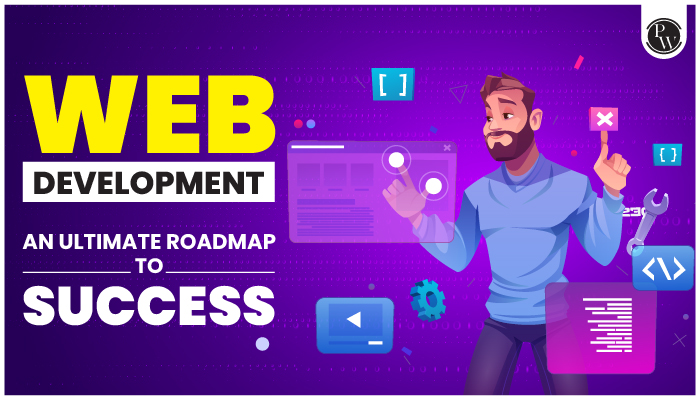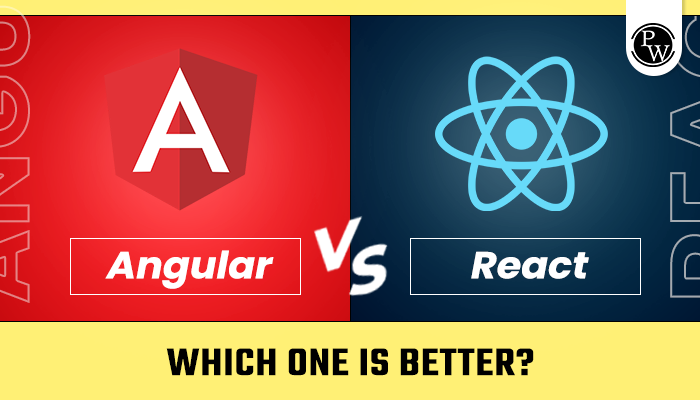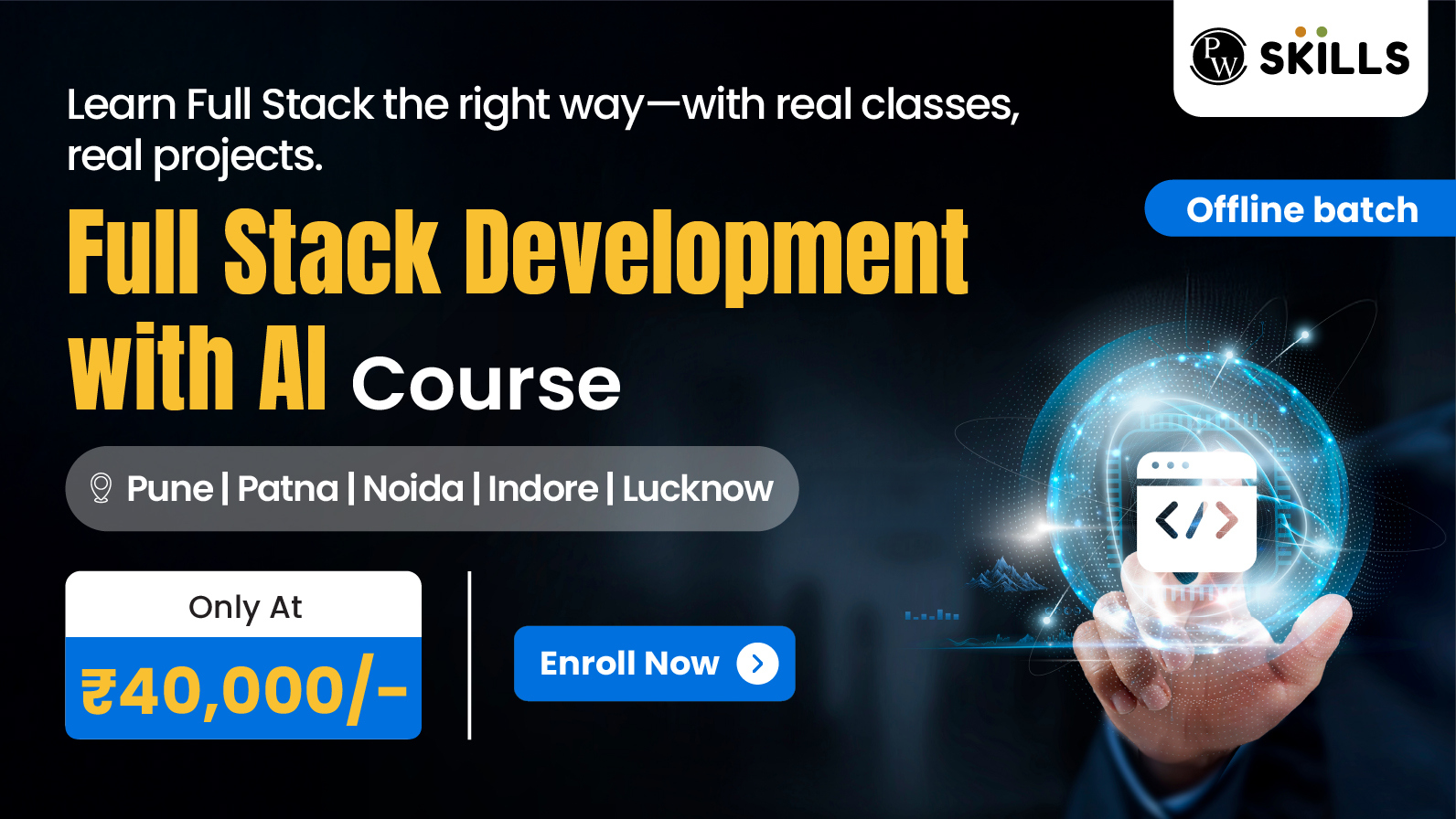Visual Studio Code is a popular code editor that supports a wide range of programming languages, including C. But, can you use c programming in VS code? Let’s find out!
C Programming in VS Code: Visual Studio Code (VS Code) has emerged as a popular, lightweight, and versatile code editor that supports a wide range of programming languages. For C programmers, the question often arises: Can I use C programming in VS Code? In this blog, we’ll talk about the compatibility of C programming with VS Code, the role of C++ compilers, and provide step-by-step instructions on running C programs in VS Code on various operating systems.
What Is a C++ Compiler for VS Code?
In Visual Studio Code, you can use various C++ compilers depending on your platform (Windows, macOS, or Linux). One popular choice is the Microsoft C++ compiler, which is included in the Visual Studio Build Tools or Visual Studio IDE on Windows. Here are some steps to set up a C++ compiler for VS Code:
1. Install Visual Studio Code
If you haven’t installed Visual Studio Code, download and install it from the official website: Visual Studio Code
2. Install the C/C++ extension
In VS Code, go to the Extensions view by clicking on the Extensions icon in the Activity Bar on the side of the window or pressing Ctrl+Shift+X. Search for “C/C++” and install the one provided by Microsoft.
3. Install a C++ Compiler
For Windows:
- Visual Studio Build Tools: You can install the Visual Studio Build Tools, which includes the MSVC (Microsoft Visual C++) compiler.
- MinGW-w64: Alternatively, you can use MinGW-w64, a port of the GNU Compiler Collection (GCC) for Windows.
For macOS:
- Xcode Command Line Tools: Install Xcode from the Mac App Store, and then install the command line tools by running xcode-select –install in the terminal.
For Linux:
- GCC: Most Linux distributions come with the GNU Compiler Collection (GCC) installed. You can check by running g++ –version in the terminal.
4. Configure VS Code
Create a new C++ file (with a .cpp extension) or open an existing one. You may be prompted to install the necessary tools. Follow the prompts, and VS Code will generate a tasks.json file. If it doesn’t, you can create one manually in the .vscode folder in your project directory.
5. Update tasks.json
Open the tasks.json file, and ensure that it has the correct configuration for your compiler. For example, if you are using MSVC on Windows, your tasks.json might look like this:
Adjust the configuration based on your chosen compiler.
6. Build and Run
Use the “Run Build Task” command (default shortcut: Ctrl+Shift+B) to build your C++ code. After building, you can use the debugger (if configured) or run the compiled executable manually.
Also read: 75 Basic Programming Problems and Tutorials for Practice
Can I Use C Programming in VS Code?
The short answer is yes, you can use C programming in VS Code. VS Code provides robust support for C programming through extensions and a customizable environment. The editor is equipped with features such as syntax highlighting, code completion, and debugging capabilities that enhance the C programming experience.
Advantages of Using VS Code for C Development
Here are some of the advantages of using VS code for C development:
| Advantages of Using VS Code for C Development | |
| Swift and Efficient | VS Code excels in rapid performance and efficiency. As a nimble editor, it swiftly initiates, catering to the preferences of C programmers who prioritise quick and responsive tools. |
| Versatile Across Platforms | VS Code seamlessly operates on Windows, macOS, and Linux. This adaptability across diverse operating systems empowers C programmers to fluidly navigate and work on their projects. |
| Robust Extensibility | A standout feature of VS Code lies in its robust extensibility. With support for an extensive range of extensions, including those tailored for C development, the editor amplifies functionality and equips C programmers with supplementary tools. |
| Integrated Terminal | VS Code features an integrated terminal, allowing users to run shell commands and execute C programs directly within the editor. This integration streamlines the development workflow by eliminating the need to switch between the editor and an external terminal. |
Potential Limitations and Considerations
While VS Code offers a robust environment for C programming, it’s important to be aware of potential limitations:
- Limited Native Support for C: VS Code is primarily a general-purpose code editor, and its native support for C programming might not be as extensive as that of specialised IDEs like Visual Studio. However, this can be addressed through the use of extensions.
- Learning Curve for Extensions: Some C programmers might find the learning curve associated with configuring and utilising extensions to be a potential drawback. However, the benefits of a customised and feature-rich environment often outweigh the initial learning curve.
Recommended Technical Course
- Full Stack Web Development Course
- Generative AI Course
- DSA C++ Course
- Java+DSA 1.0 Course
- Data Analytics Course
- Data Science with ML 1.0 Course
How to Run a C Program in Visual Studio Code in Windows 11?
Let’s explore the process of setting up and running a C program in VS Code on a Windows 11 system.
Setting up VS Code on Windows 11
- Download and Install VS Code: Visit the official VS Code website, download the installer, and follow the installation instructions.
- Install C/C++ Extension: Open VS Code, navigate to the Extensions view (Ctrl+Shift+X), and search for the “C/C++” extension. Install it to enable C programming support.
Installing Necessary Extensions for C Programming
After setting up VS Code, the next step is to install extensions that enhance C programming capabilities.
- Open Extensions View: Press Ctrl+Shift+X to open the Extensions view in VS Code.
- Search for C/C++ Extension: In the Extensions view, search for “C/C++” in the search bar.
- Install the Extension: Click on the “Install” button next to the “C/C++” extension to install it.
Configuring the C++ Compiler in VS Code
Now that the necessary extensions are installed, configuring the C++ compiler is the next crucial step.
- Open Settings: Press Ctrl+, to open the Settings in VS Code.
- Navigate to C/C++ Configuration: In the Settings, search for “C/C++” and select “Edit in settings.json” under “C_Cpp: Edit Configurations (UI)”.
- Configure Compiler Path: Set the “compilerPath” in the configuration to the path of the C++ compiler you want to use.
Running a C Program
With the setup complete, let’s run a simple “Hello, World!” program.
- Create a New C File: Create a new file with a .c extension, e.g., hello.c.
- Write C Code: Enter a basic C program, such as:
- Build and Run: Open the integrated terminal in VS Code (Ctrl+), navigate to the directory containing your C file, and use a command like gcc hello.c -o hello && ./hello` to build and run the program.
How to Run a C Program in Visual Studio Code Terminal?
Running a C program within the integrated terminal of VS Code offers a convenient way to execute code without switching to an external terminal.
Utilising the Integrated Terminal in VS Code
- Open the Integrated Terminal: Press `Ctrl+“ to open the integrated terminal at the bottom of the VS Code window.
- Navigate to the C Program Directory: Use the cd command to navigate to the directory containing your C program.
Configuring Build Tasks for C Programs
To streamline the process, you can configure build tasks in VS Code.
- Create tasks.json File: In the root of your project, create a file named tasks.json with the following content:
- Build and Run Using Tasks: Press Ctrl+Shift+B to build and run your C program using the configured task.
Running and Debugging C Code Within the VS Code Terminal
- Debugging Configuration: Install the “C/C++ Debugger” extension for VS Code. Create a launch.json file with appropriate debugging configurations for your C program.
- Debugging Process: Set breakpoints in your C code, press F5 to start debugging, and use the debugging toolbar to step through the code and inspect variables.
Also read: C Programming Examples for Beginners With Solutions & Output
How to Run a C Program in Visual Studio Code in Windows 10?
While the process of running C programs in VS Code is similar on Windows 10, there are some platform-specific considerations.
Similarities and Differences Between Windows 11 and Windows 10 Setups
- VS Code Installation: The process of installing VS Code on Windows 10 is identical to that on Windows 11.
- Compiler Compatibility: Ensure that the C++ compiler is compatible with Windows 10. Popular choices like GCC and Clang have versions specifically designed for Windows. If you choose to use the Visual C++ Compiler, ensure that it is configured correctly for Windows 10.
Compatibility Considerations for Windows 10 Users
- Path Configuration: On Windows, the system’s PATH environment variable plays a crucial role in locating executable files. Ensure that the path to your C++ compiler is added to the system’s PATH variable.
- Security Considerations: Depending on your system’s security settings, you may encounter permission issues when trying to execute a compiled C program. Running VS Code as an administrator or adjusting security settings may be necessary in some cases.
Steps for Running C Programs in VS Code on Windows 10
- Install VS Code and C/C++ Extension: Follow the same steps mentioned for Windows 11 to install VS Code and the C/C++ extension.
- Install a C++ Compiler for Windows: Choose a C++ compiler compatible with Windows 10. MinGW-w64 (Minimalist GNU for Windows) is a popular choice. Download and install the compiler, ensuring that the installation directory is added to the system’s PATH.
- Configure Compiler in VS Code: Open the VS Code settings, navigate to the C/C++ configurations, and set the “compilerPath” to the path of the installed C++ compiler.
- Create and Run a C Program: Create a new C file, write a simple program, and use the integrated terminal in VS Code to compile and run the program.
How to Run a C Program in Visual Studio Code on Mac
Running C programs in VS Code on a Mac involves some platform-specific steps. Here’s a guide tailored for macOS users.
VS Code Installation on macOS
- Download and Install VS Code: Visit the official VS Code website, download the installer for macOS, and follow the installation instructions.
- Install C/C++ Extension: Open VS Code, navigate to the Extensions view (Cmd+Shift+X), and install the “C/C++” extension.
Configuring the C++ Compiler on macOS
- Install Xcode Command Line Tools: Open a terminal and run the command xcode-select –install to install the Xcode Command Line Tools, which include the necessary C++ compiler.
- Verify Installation: Ensure that the C++ compiler is installed by running gcc –version in the terminal.
- Configure Compiler in VS Code: Open the VS Code settings, navigate to the C/C++ configurations, and set the “compilerPath” to the path of the installed C++ compiler.
Running C Programs in VS Code on a Mac
- Create a New C File: Open VS Code, create a new C file with a .c extension, and write a simple C program.
- Build and Run: Use the integrated terminal to navigate to the directory containing your C file and use a command like gcc filename.c -o output && ./output to build and run the program.
Also read: C Programming Books for Beginners and Advanced
Conclusion
Visual Studio Code provides a versatile and efficient environment for C programming across different operating systems. By understanding the role of C++ compilers, configuring VS Code settings, and utilising the integrated terminal, C programmers can enjoy a seamless development experience.
Whether you are on Windows 11, Windows 10, or macOS, the steps outlined in this guide should empower you to harness the power of C programming within the popular VS Code editor. As you explore the world of C development in VS Code, don’t hesitate to experiment with extensions and customization options to tailor your coding environment to your preferences.
If you want to become a highly successful MERN Stack Developer, then the PhysicsWallah Full Stack Development course is highly recommended. Our course will teach you everything from the basics to the advanced so that you can excel in your career! So, don’t wait! Enroll now! Apply the coupon code – “READER” and get an exclusive discount on all courses from PhysicsWallah.
FAQs
Is Visual Studio Code Suitable for Large C Projects?
While powerful, Visual Studio Code isn't a full IDE like Visual Studio. It's capable for large C projects, but some developers may prefer specialised IDEs for advanced project management.
Can Visual Studio Code Be Used for Team C++ Development?
Yes, Visual Studio Code supports collaborative development via extensions and Git integrations. Features like Live Share facilitate real-time collaboration, making it suitable for team-based C++ projects.
What Debugging Features Does Visual Studio Code Offer for C Programming?
Visual Studio Code offers robust debugging for C programming, including breakpoints and variable inspection. Extensions like "C/C++ Debugger" enhance debugging functionalities for comprehensive issue identification and resolution.
Are There Performance Differences Between C++ Compilers in Visual Studio Code?
The choice of C++ compiler in Visual Studio Code can slightly impact performance, but popular compilers like GCC and Clang are well-optimised. Differences are often negligible, and developers may choose based on compatibility or personal preference.
Can Visual Studio Code Be Used for Embedded C Programming?
Yes, Visual Studio Code is suitable for embedded C programming. Its lightweight nature and extensibility make it favoured by many developers. Extensions tailored for embedded development can be added to enhance the experience.