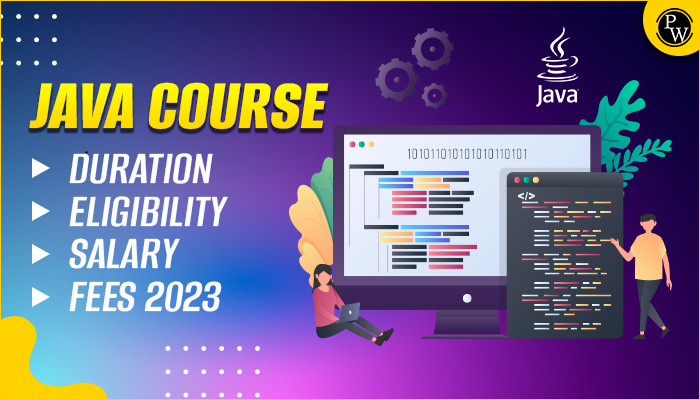Are you unsure why you need Eclipse to program in Java? Let’s have a short overview here. Eclipse is an open-source Integrated Development Environment (IDE). It is a popular open-source environment for developing Java applications and other programming languages. It comprises a variety of tools, editors, debugging tools, and features that make it easier for developers to write code, test it, and deploy it in their Java applications.
Recommended Course
- Decode DSA with C++
- Full Stack Data Science Pro Course
- Java For Cloud Course
- Full Stack Web Development Course
- Data Analytics Course
Install Eclipse On Java
Developers often choose Eclipse as an environment due to its flexibility, large plugin library, and community support. With the help of this article, we will teach you how to install Eclipse In Java on your computer.
Steps To Download Eclipse
Follow the given steps to download Eclipse for your Java development.
Install Eclipse Latest Version
You need to install the latest version of Eclipse on your system. Visit the official website of Eclipse. However, you can also go straight to the Download page of Eclipse to download the latest version available.
For a 64-bit window, select the desired option and download.
Choose the download option from this app and download the required version from the option available.
Install.exe Eclipse File.
Click on the download tab in the file explorer and, the eclipse.exe file in the tab.
Run the installer, and choose the software you want to have/ Here we are choosing Eclipse for Java developers. Select Install Eclipse for Java Developers in the dialogue box that appears.
Now, the setup is ready to install Eclipse on your system. You can also change the directory and modify it according to your needs. After completing it, click on Install. After this, accept the agreement box open after clicking on the Install option.
The installer will start installing the Eclipse file and dependencies on your computer. Click on the launch button after the installation is completed. Also, do not interrupt or change anything during the installation process.
Select The Directory Workspace
Now, you can check the directory workspace in the directory and then click on Next.
Java Eclipse Interface
After successfully launching the IDE Launcher, you will see the Eclipse interface. If there appears to be any agreement option, accept it and then continue ahead.
Create a Project On Eclipse
To create a project, type the project name, and then click on the Finish button. Your new custom project with your name will be displayed on the screen.
Eclipse Workspace
Your new Eclipse workspace will look like this.
Recommended Reads
Data Science Interview Questions and Answers
Data Science Internship Programs
IIT Madras Data Science Course
Steps To Install Eclipse FAQs
Q1: Why should I use the Eclipse environment for Java development?
Ans: Eclipse is a popular integrated development environment (IDE) for Java and other programming languages that is open-source. It provides tools, editors, debugging capabilities, and plugins that make writing, testing, and deploying Java code easier. Developers prefer Eclipse because of its adaptability, sizable plugin library, and active community.
Q2: How do I download Eclipse for Java development?
Ans: Follow the given steps to download Eclipse for Java development, Follow these steps:
- Visit the official Eclipse website.
- Go to the Download page.
- Choose the appropriate version for your system (64-bit or 32-bit).
- Download the Eclipse installer (usually an “exe” file).
However, a complete step-by-step installation process is given in the article above.
Q3: How do I install Eclipse after downloading it from the website for Java development?
Ans: You need to follow these steps to install Eclipse for Java development.
- Launch the Eclipse installer you downloaded.
- When choosing an installation software package, choose “Eclipse for Java Developers.”
- If necessary, modify the installation directory.
- Agree to the license contract.
- To start the installation, click “Install.”
- Hold off until the installation is finished.
- After the installation is complete, click “Launch.”
Q4: How do I start working on the Java project on Eclipse?
Ans: After launching Eclipse, you can start working on your Java projects. You’ll see the Eclipse interface, and if there are any agreement dialogues, accept them. You can create a new project by entering a name and clicking “Finish.”
Q5: How do I set up my workspace in Eclipse?
Ans: You can set up your workspace easily by following these two steps.
- After launching Eclipse, check the directory workspace.
- Click “Next” to proceed.